
SCAN CODE5,970 downloadsUpdated: March 11, 2021
Connect to VPN with the Cisco AnyConnect Client Before you can use Cisco AnyConnect to connect to the VPN, you will need to have the Duo Mobile app installed and configured on your Apple or Android smartphone. Download AnyConnect apk 4.9.06048 for Android. For Android 4.0+ and later devices. Connect to your network with AnyConnect. If you have the Windows Surface Pro X tablet with an ARM-based processor, you should download the AnyConnect VPN client for ARM64. Click Run on the Open File – Security Warning dialog box. Click Next in the Cisco AnyConnect Secure Mobility Client Setup dialog box, then follow the steps to complete the installation. Optional: If interested in information on setting Advanced Preferences visit Android User Guide for Cisco AnyConnect Secure Mobility Client, Release 4.0.x.
Follow via RSSAnyConnect is an Android application that provides users with access to the AnyConnect VPN clusters.
Read more about AnyConnect
The ability to connect to VPNs is essential for Android devices, and AnyConnect is just one of the many solutions available. As it happens, this one is provided by Cisco, and comes with a number of important options.
AnyConnect can be used to get corporate access for users, from all corners of the world, in a safe manner. This means that it’s easy to access emails, virtual apps, or anything remotely accessible. Please keep in mind that it’s used by Cisco headend customers with active Plus, Apex or VPN licenses.
Features:
- Connect to VPN
- Get access to corporate resources
What's new in AnyConnect APK 4.7.00142:
- The Network Visibility Module (NVM) included in this version of the Cisco AnyConnect Secure Mobility Client for Android has better support for Android O and later versions of Android.
- Fixes crash on Asus x86 devices
- Improvement for sporadic ANR and app launch issues on some devices.
For more information on downloading AnyConnect to your phone, check out our guide: how to install APK files.
 Cherry is a classic blue based red lip liner. Think classic Desi bridal bright red lips – this is that color. It’s good for lipsticks from MAC like Russian Red and Ruby Woo. MAC lip liner and pencils shape, line and fill in lips with creamy colour-true formulas that glide on fluidly with a long-lasting finish. Skip navigation and go to main content. BEST-SELLING LIPS. Major lip – from high-shine to matte formulas – from the #1 premium lip brand on the planet. MAC Lipstick in Ruby Woo. 'Ruby Woo might be one of the most infamous Mac Lipstick shades of.
Cherry is a classic blue based red lip liner. Think classic Desi bridal bright red lips – this is that color. It’s good for lipsticks from MAC like Russian Red and Ruby Woo. MAC lip liner and pencils shape, line and fill in lips with creamy colour-true formulas that glide on fluidly with a long-lasting finish. Skip navigation and go to main content. BEST-SELLING LIPS. Major lip – from high-shine to matte formulas – from the #1 premium lip brand on the planet. MAC Lipstick in Ruby Woo. 'Ruby Woo might be one of the most infamous Mac Lipstick shades of.
Other AnyConnect APK versions (17):
- AnyConnect 4.9.060482021-03-11
- AnyConnect 4.9.060392021-02-10
- AnyConnect 4.9.040352020-11-17
- AnyConnect 4.9.005762020-10-26
- AnyConnect 4.9.005642020-10-05
- AnyConnect 4.9.005482020-09-11
- AnyConnect 4.8.036512020-07-08
- AnyConnect 4.8.036452020-05-15
- AnyConnect 4.8.035382020-03-27
- AnyConnect 4.8.035372020-03-19
- AnyConnect 4.8.010982019-12-12
- AnyConnect 4.8.008262019-11-08
- AnyConnect 4.8.008202019-10-11
- AnyConnect 4.7.030612019-06-06
- AnyConnect 4.7.001502019-04-03
- AnyConnect 4.7.001442019-02-27
- AnyConnect 4.6.020782019-02-27
- The Network Visibility Module (NVM) included in this version of the Cisco AnyConnect Secure Mobility Client for Android has better support for Android O and later versions of Android.
- Fixes crash on Asus x86 devices
- Improvement for sporadic ANR and app launch issues on some devices.
selected version:
AnyConnect 4.7.00142 (OLD) get current version instead (4.9.06048)Cisco Anyconnect Secure Mobility Client Free
- FILE SIZE:
- 18.0 MB
- ARCHITECTURE:
- arm, x86
- DPI:
- 120,160,240,320,480,640,65534
- API Minimum:
- 14 - Android 4.0.1-4.0.2 (Ice Cream Sandwich)
- API Target:
- 26 - Android 8.0 (Oreo)
- APK SHA256 HASH:
- b51fc36f0976ee383670efd81b681f583e950dba87855e5a0f496684ca23bcfd
- APK FINGERPRINT:
- 5f:08:ea:17:02:c8:d0:53:51:c6:bd:b8:2d:2a:96:d3:1e:05:f6:28
- PACKAGE NAME:
- com.cisco.anyconnect.vpn.android.avf
- DEVELOPER:
The Cisco AnyConnect Secure Mobility client is a web-based VPN client that does not require user configuration. Use Cisco AnyConnect VPN to securely access the Student Information System (SIS) and other IT administration systems VPN, also called IP tunneling, is a secure method of accessing USC computing resources.
Cisco Anyconnect Android Download App
This page provides instructions on how to download, install, and connect to the Cisco AnyConnect Secure Mobility client from mobile devices that runs the Android operating system.
Note: Due to the many different types of Android devices, not every Android-based device will work in the same way. ITS is not able to guarantee that these instructions will work on every Android device (4.0 and later). This documentation was created using Android 4.2.2 on a Samsung Galaxy Tab.
Installing and Configuring the Cisco AnyConnect Secure Mobility Client
To install and configure the Cisco AnyConnect Secure Mobility client on an Internet-connected Android device:
- Download and install the AnyConnect ICS+ client from the Google Play Store.
- Once the app has finished installing, select Open to launch the application.
- On the next screen, click OK to accept the license agreement.
- To configure your USC VPN connection, tap Connection.
- On the Advanced Preferences screen, tap Add New VPN Connection.
- On the Connection Editor screen, fill in the following information:
- In the Description field, type USC.
- In the Server Address field, type sslvpn2.usc.edu and then tap Done.
Connecting to VPN
Once you have configured your USC VPN connection, you will need to take the following steps every time you want to connect to VPN:
- Choose the appropriate VPN Group Authentication Profile for your location from the Group pull-down menu. For information describing each of these authentication profiles, please see the VPN Frequently Asked Questions page.
- In the Username field, enter your USC NetID username. Your USC NetID username and password are the username and password you use to connect to services such as my.usc.edu and Workday.
- In the Password field, enter your USC NetID password.
- Tap Next.
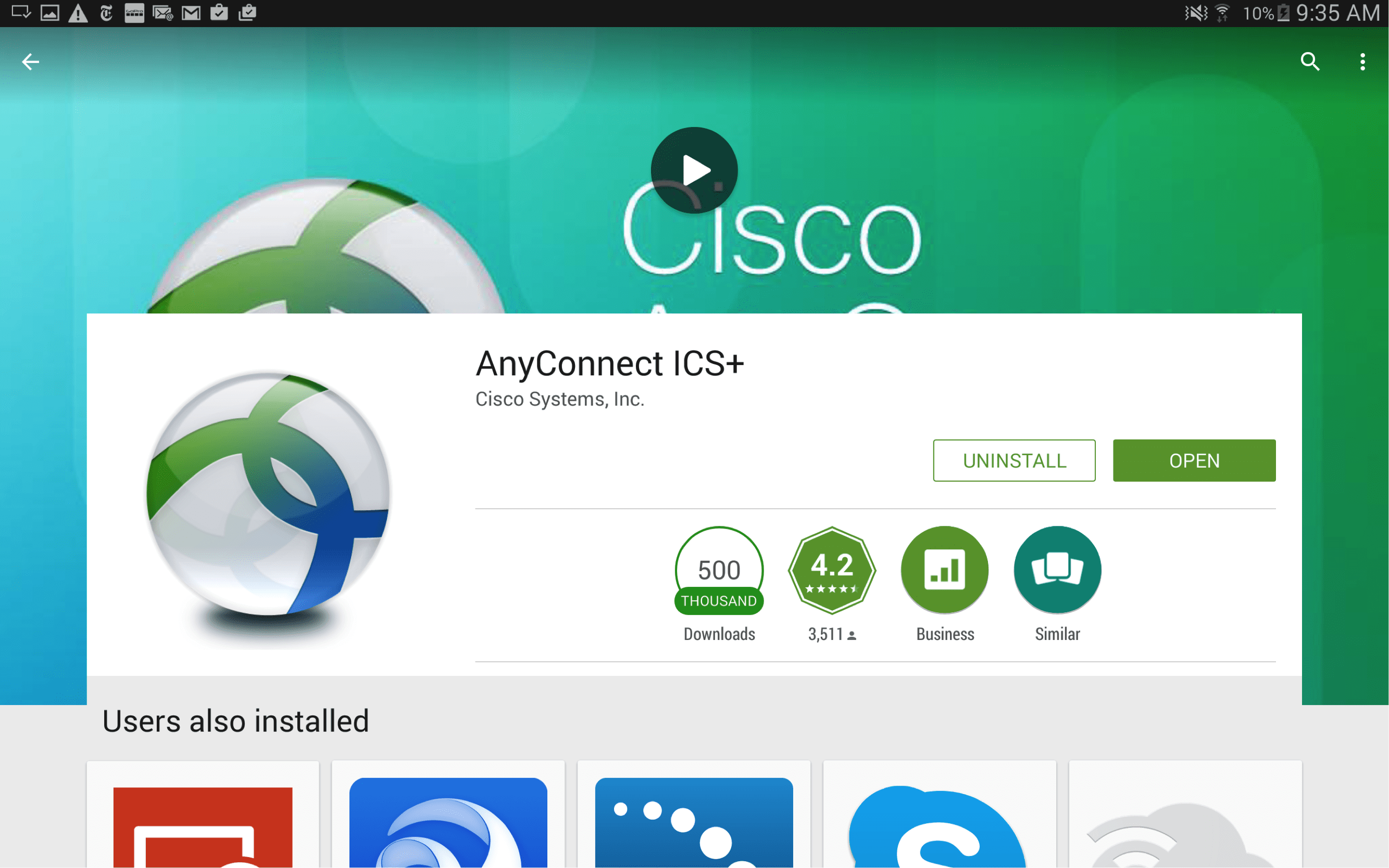
NOTE: The first time you connect, you will be asked to trust the application. Check the box next to I trust this application. to accept this and connect to VPN.
Disconnecting from VPN
To disconnect from VPN, move the slider next to AnyConnect VPN to Off.
Getting Help
If you need help installing and connecting to your AnyConnect Secure Mobility client, contact the ITS Customer Support Center.
