Copy file list from file manager in Excel and then quickly create file list in Excel need the file list from Explorer in Excel to sort the file list, so export the search results to Explorer? Search Explorer output file list in Excel tool, so also display a file directory on x64 plus explorer structure, is it possible to simply take over an. Export the sub folders to Excel. As shown in the post of how to list filenames in Excel, to get to import the file names into Excel you need to go to. Data, Get Data, From File. From Folder (Excel 2016) or; PowerQuery, From File, From Folder (Excel version with a separate PowerQuery Ribbon).
-->APPLIES TO: 2013 2016 2019 SharePoint in Microsoft 365
You can export a site, list, or document library in SharePoint Server by using the SharePoint Central Administration website or Microsoft PowerShell. The backup tool that you use depends on the kind of environment that you have deployed, your backup schedule requirements, and service level agreements that you have made with your organization.
Before you begin
We recommend that you regularly back up the complete farm. However, business or IT requirements might require you to export a site, list, or document library. Regularly exporting sites, lists, and document libraries reduces data losses that might occur from hardware failures, power outages, or other problems. It is a simple process and helps make sure that data is available for recovery, if that is required. You can only export one site, list, or document library at a time.
For information about what to back up and which tools to use, see Plan for backup and recovery in SharePoint Server.
Before you begin this operation, review the following information about prerequisites:
Before you begin, you must create a folder on the local computer or the network in which to store the export file. For better performance, we recommend that you export to the local computer and then move the export file to a network folder.
You cannot use SQL Server tools or Data Protection Manager to export a site, list or document library.
Use PowerShell to export a site, list, or document library in SharePoint Server
You can use PowerShell to export a site, list, or document library manually or as part of a script that can be run at scheduled intervals.
To export a site, list or document library by using PowerShell
Verify that you have the following memberships:
securityadmin fixed server role on the SQL Server instance.
db_owner fixed database role on all databases that are to be updated.
Administrators group on the server on which you are running the PowerShell cmdlets.
An administrator can use the Add-SPShellAdmin cmdlet to grant permissions to use SharePoint Server cmdlets.
Note
If you do not have permissions, contact your Setup administrator or SQL Server administrator to request permissions. For additional information about PowerShell permissions, see Add-SPShellAdmin.
Start the SharePoint Management Shell.
At the PowerShell command prompt, type the following command:
Where:
<SiteURL> is URL for the site, list, or library that you are exporting.
<Path and FileName> is path and name for the site, list, or library that you are exporting.
<URL of Site, List, or Library> is the URL for the site, list, or library where you are exporting.
If you are exporting a large site, list, or document library, you can use the
GradualDeleteparameter. When this parameter is used, the site collection is marked as deleted, which immediately prevents any further access to its content. The data in the deleted site collection is then deleted gradually over time by a timer job instead of at one time, which reduces its effect on the performance of farm servers and SQL Server.To specify which version of the site, list, or document library to include, use the
IncludeVersionsparameter and specify 'LastMajor' (default), 'CurrentVersion', 'LastMajorandMinor', or 'All'. To include the user security settings with the list or document library, use theIncludeUserSecurityparameter. If you want to overwrite the file that you specified, use theForceparameter. To view the progress of the backup operation, use theVerboseparameter.The
NoFileCompressionparameter lets you specify that no file compression is performed during the export process. Using this parameter can lower resource usage up to 30% during the export process. Using this parameter will result in a backup folder being created instead of a compressed file. If you use theNoFileCompressionparameter in theExport-SPWebcommand, you must also use it when you import the content by using theImport-SPWebcommand.
For more information, see Export-SPWeb.
Note
We recommend that you use Microsoft PowerShell when performing command-line administrative tasks. The Stsadm command-line tool has been deprecated, but is included to support compatibility with previous product versions.
Use Central Administration to export a site, list, or document library in SharePoint Server
You can use Central Administration to export a site, list, or document library. You can only export one site, list, or document library at a time.
To export a site, list, or document library by using Central Administration
Verify that the user account that is performing this procedure is a member of the Farm Administrators group.
Start Central Administration.
In Central Administration, on the home page, click Backup and Restore.
On the Backup and Restore page, in the Granular Backup section, click Export a site or list.
On the Site or List Export page, in the Site Collection section, select the site collection from the Site Collection list, and then select the site from the Site list.
If you are exporting a site, skip this step, Select the list or document library from the List list.
In the File Location section, in the Filename box, type the UNC path of the shared folder and the file to which you want to export the list or document library. The file name must use the .cmp extension.
If the file already exists and you want to use this file, select the Overwrite existing files check box. Otherwise, specify a different file name.
If you want to export all the security and permissions settings with the list or library, in the Export Full Security section, select the Export full security check box.
If you want to specify which version of the list or library to export, select one of the following versions from the Export versions list:
All Versions
Last Major
Current Version
Last Major and Last Minor
When you have specified the settings that you want, click Start Export.
You can view the status of all backup jobs at the top of the Granular Backup Job Status page. You can view the status of the current backup job in the Content Export section of the page. The status page updates every 30 seconds automatically. You can manually update the status details by clicking Refresh. Backup and recovery are Timer service jobs. Therefore, it may take several seconds for the backup to start.
If you receive any errors, you can review them in the Failure Message column of the Backup and Restore Job Status page. You can also find more details in the <file name>.export.log file at the UNC path that you specified in step 6.
See also
Concepts
Other Resources
How to copy or export the auto-complete file/list in Outlook?
As we know, Outlook will save the auto-complete cache automatically, and then list the auto-complete cache when you type related letters in the To/Cc/Bcc field in email as below screenshot shown. Have you ever thought of copying or exporting the auto-complete list file from Outlook? This article will introduce a method for you!
Copy or export the auto-complete file/list in Outlook
Copy or export the auto-complete file/list in Outlook
This method will guide you to open the folder containing the Outlook auto-complete list, and then copy or export these files from the folder.
1. Double click This PC on the desktop to open the file explorer, and display hidden files and folders with checking the hidden items option on the View tab in Windows 8/10. See screenshot:
Note: If you are working in Windows 7, Please: (1) double click Computer on the desktop to open the file explorer; (2) click Organize > Folder and search options; (3) check the Show hidden files, folders, and drivers option and click the OK button in the Folder Options dialog box. See screenshot:
2. Paste below folder path into the Address box in the file explorer, and press the Enter key.
Folder path of Outlook Auto-complete list: %username%AppDataLocalMicrosoftOutlookRoam Cache
Now the folder containing Outlook auto-complete list is opening. The DAT files whose names begin with Stream_Autocomplete are Outlook autocomplete list files.
2. Select all Outlook auto-complete list files, right click and select Copy from the right-clicking menu. See screenshot:
3. Go to the destination folder you will paste the copied Outlook auto-complete list files, and press Ctrl + V keys simultaneously to paste them in the folder.
Easily export senders and recipients from emails and add as contact group members in Outlook
Normally, we can copy a sender or a recipient from an email, and then add it as a contact group member with Add Members > From Address Book, and it seems no way to add multiple emails' multiple senders or recipients into a contact group in bulk. But, with the excellent Add to Groups feature of Kutools for Outlook, you can easily add multiple emails' senders or recipients into contacts groups in Outlook with several clicks only. Click for 60-day free trial without limitation!
Related Articles
Kutools for Outlook - Brings 100 Advanced Features to Outlook, and Make Work Much Easier!
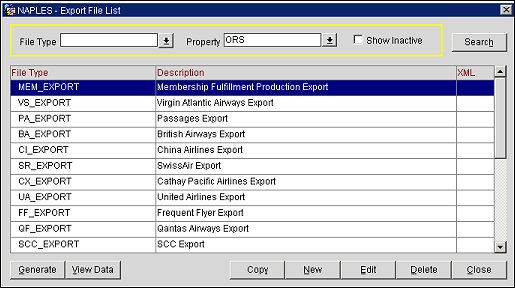
- Auto CC/BCC by rules when sending email; Auto Forward Multiple Emails by custom; Auto Reply without exchange server, and more automatic features...
- BCC Warning - show message when you try to reply all if your mail address is in the BCC list; Remind When Missing Attachments, and more remind features...
- Reply (All) With All Attachments in the mail conversation; Reply Many Emails in seconds; Auto Add Greeting when reply; Add Date into subject...
- Attachment Tools: Manage All Attachments in All Mails, Auto Detach, Compress All, Rename All, Save All... Quick Report, Count Selected Mails...
- Powerful Junk Emails by custom; Remove Duplicate Mails and Contacts... Enable you to do smarter, faster and better in Outlook.
or post as a guest, but your post won't be published automatically.
Total Commander File List Export
