VirtualBox for Mac OS X is an extremely popular virtualization application with an amazingly rich functionality. The tool is absolutely cross-platform and is available for Windows, Linux, Solaris and Mac OS systems. It can run everywhere from small embedded systems or desktop class machines to Cloud solutions. 2- Create Mac OS Virtual Machine. On the VirtualBox, create a new virtual machine. Enter a name for the virtual machine and select a Mac OS version suitable for the Mac OS version that you have downloaded. Mac OS operating systems need a large amount of RAM to. VDI Installation Guide for Mac OS X Amin Yang Ext. Download VMware View Client and Installation 2. How to Logon VDI. Download VDI client for Mac. So far I followed your detail instruction to intsall macOS high sierra into virtualbox of Windows 10. However, after to the stage installed on the disk “macOS High Sierra” followed the apple logo appeared for remaining installation, I never get the Welcome windows but instead loop back to “macOS Utilities” screen to ask for installing macOS.
To install VirtualBox, click on the setup then hit next and next. Finally, click “Finished”. Create a New Virtual Machine. Now, you have to create a new Virtual Machine. Open the VirtualBox then tap on “ New ” at the upper left-hand side and name the Virtual Machine “ OS X El Capitan “.
Here is a Geeky way of Mounting VirtuaBox .VDI image to Unix like operating system like Mac OS. In Mac OS, we can use hdid tool and in Linux/Solaris, we can use losetup resp. lofiadm to do this. I carried out following steps for mounting .VDI to Mac OS. I have explained it with the places where I made mistakes and what I did to correct those mistakes.
First: I searched and found the VirtualBox.VDI image file, that I wanted to mount
- Close the virtual box. It cannot be done when VrrtualBox is running
- Find the folder where the image is stored. This is generally stored under BirtualBox folder. We can find .VDI files if unable to find the folder. The image file I found was named ubuntu.vdi
- I changed it to current directory in the terminal by using cd command
- I tried to use hdid utility to mount .VDI image file. The -nomount switch does not mount the image automatically, but makes it available under /dev folder
- But this returned an error. The .VDI format was not recognized by hdid utility
- I tried to supply different extension (.IMG) to the hdid utility, by linking ubuntu.vdi to ubuntu.img
- Now I tried to mount it again with different extension
- Now, hdid recognized the image and it was available in /dev/disk2 but it could not be read properly due to unrecognized format in the file. The unrecognized format was due to the header information in the .VDI file
Mac Os X Vdi Download
Additional information about VDI imagehdid utility actually attaches raw disk image via a blockdevice. But .VDI image contains header information with partition information and raw disk image after that. hdid expects only raw disk image. So I had to find where the VirtualBox .VDI header stops and the raw disk image begins.
To find the starting position of raw disk image, we have to do some simple calculations with these facts in consideration
- It is decided by reading 4-byte, 32-bit integer at byte offset 0x158 (decimal 344) in the .VDI file.
- This value is divided by number of bytes per sector that is 0x200 (decimal 512)
- The final value can be used with --section parameter in hdid utility to mount the image.
- The mounted image can be used from cli or gui alike
- We can use the hexdump utility icluded with Mac OS to retrieve the value where the raw disk image begins. I used man hexdump to read more about it.
- Here, the switches -C is canonical display, -s is skip offset byte from beginning, and -n is length bytes of input. Since I had to read 4-byte, I used -n 4; at the byte offset 0x158, I used -s 0x158. I got following result:
- I got the byte position I need. it is 0x00005000. The color is used here to show the position of the number. It is read two digits at a time back to the front. The byte position I need is 0x5000 (omitting leading zeros).
- But I need number of sectors, so I had to divide the number by 0x200 (decimal 512) to get the appropriate disk position. I used bc command to calculate this. You can optionally use calculator to get the number of sectors.
I need the result of 5000 / 200 (in hex) - The number of sectors to offset is 28. Now I can use hdid utility to safely mount this image.
- Now I again used hdid utility to mount the image by offsetting 28 sectors.
- This again returned an error
- This was because, i previously attached the ubuntu.img without supplying the -section switch. The image was currently mounted, but unrecognized by Mac OS.
- I unmounted the image and mounted it again with -section switch.
- Mount this image again
- This again returned an error
- The automount failed so run hdid with -nomount switch
Five: I installed driver softwares that made me able to mount ext2/3 filesystem and mount it again
- Install the latest release of MacFUSE from google: http://code.google.com/p/macfuse/ . This software is not currently being developed.
- This piece of software however does not support ext file systems. You have to download a separate module for that Install the ext2 FUSE module: http://sourceforge.net/projects/fuse-ext2/
- Now you can use the disk utility or following command to mount the image.
- We can use -o force command to make the disk writeable.
This article describes the requirements and limitations for using Microsoft Teams in a virtualized environment.
What is VDI?
Virtual Desktop Infrastructure (VDI) is virtualization technology that hosts a desktop operating system and applications on a centralized server in a data center. This enables a fully personalized desktop experience to users with a fully secured and compliant centralized source.
Microsoft Teams in a virtualized environment supports chat and collaboration. And with the Windows Virtual Desktop, Citrix, and VMware platforms, calling and meeting functionality is also supported.
Teams in a virtualized environment supports multiple configurations. These include VDI, dedicated, shared, persistent, and non-persistent modes. Features are in continuous development and are added on a regular basis, and functionality will expand in the coming months and years.
Using Teams in a virtualized environment might be somewhat different from using Teams in a non-virtualized environment. For example, some advanced features might not be available in a virtualized environment, and video resolution might differ.
To ensure an optimal user experience, follow the guidance in this article.
Note
For details about Teams VDI on different platforms, see Teams features by platform.
Teams on VDI components
Using Teams in a virtualized environment requires the following components.
- Virtualization broker: The resource and connection manager to the virtualization provider, such as Azure
- Virtual desktop: The Virtual Machine (VM) stack that runs Microsoft Teams
- Thin client: The endpoint that the user physically interfaces with
- Teams desktop app: The Teams desktop client app
Teams on VDI requirements
Virtualization provider requirements
The Teams desktop app was validated with leading virtualization solution providers. With multiple market providers, we recommend that you consult your virtualization solution provider to ensure that you meet the minimum requirements.
Currently, Teams on VDI with audio/video (AV) optimization is certified with Windows Virtual Desktop, Citrix, and VMware. Review the information in this section to ensure that you meet all requirements for proper functionality.
Platforms certified for Teams
The following platforms have virtual desktop infrastructure solutions for Teams.
| Platform | Solution |
|---|---|
| Windows Virtual Desktop | |
| Citrix Virtual Apps and Desktops | |
| VMware Horizon |
Windows Virtual Desktop
Windows Virtual Desktop provides AV optimization for Teams on VDI. To learn more and requirements and installation, see Use Teams on Windows Virtual Desktop.
Citrix Virtual Apps and Desktops requirements
Citrix Virtual Apps and Desktops (formerly known as XenApp and XenDesktop) provides AV optimization for Teams on VDI. With Citrix Virtual Apps and Desktops, Teams on VDI supports calling and meeting functionality in addition to chat and collaboration.
You can download the latest version of Citrix Virtual Apps and Desktops at the Citrix downloads site. (You'll need to sign in first.) The necessary components are bundled into the Citrix Workspace app (CWA) and Virtual Delivery Agent (VDA) by default. You don't need to install any additional components or plugins on CWA or the VDA.
For the latest server and client requirements, see this Citrix website.
VMware Horizon Workspace and Desktop requirements
VMware Horizon is a modern platform for secure delivery of virtual desktops and apps across the hybrid cloud. To offer a great end-user experience, VMware Horizon provides media optimization for Teams. This optimization improves overall productivity across virtual desktops and apps, and enhances user experience when calling and meeting using Teams.
You can download the latest version of VMware Horizon from the VMware Downloads page. The required media optimization components are part of the Horizon Agent and Horizon Client by default and there's no need to install any additional plug-in to use the optimization feature for Teams.
To get the latest requirements and instructions on how to configure media optimization for Teams, see this VMware website.
Install or update the Teams desktop app on VDI
You can deploy the Teams desktop app for VDI using a per-machine installation or per-user installation using the MSI package. Deciding on which approach to use depends on whether you use a persistent or non-persistent setup and the associated functionality needs of your organization.
For a dedicated persistent setup, either approach would work. However, for a non-persistent setup, Teams requires a per-machine installation in order to work efficiently. See the Non-persistent setup section.
With per-machine installation, automatic updates is disabled. This means that to update the Teams app, you must uninstall the current version to update to a newer version. With per-user installation, automatic updates is enabled. For most VDI deployments, we recommend you deploy Teams using per-machine installation.
To update to the latest Teams version, start with the uninstall procedure followed by latest Teams version deployment.
For Teams AV optimization in VDI environments to work properly, the thin client endpoint must have access to the internet. If internet access isn't available at the thin client endpoint, optimization startup won't be successful. This means that the user is in a non-optimized media state.
Dedicated persistent setup
In a dedicated persistent setup, users' local operating system changes are retained after users log off. For persistent setup, Teams supports both per-user and per-machine installation.
The following is the recommended minimum VM configuration.
| Parameter | Workstation operating system | Server operating system |
|---|---|---|
| vCPU | 2 cores | 4,6, or 8 It's important to understand the underlying non-uniform memory access (NUMA) configuration and configure your VMs accordingly. |
| RAM | 4 GB | 512 to 1024 MB per user |
| Storage | 8 GB | 40 to 60 GB |
Non-persistent setup
In a non-persistent setup, users' local operating system changes are not retained after users log off. Such setups are commonly shared multi-user sessions. VM configuration varies based on the number of users and available physical box resources.
For a non-persistent setup, the Teams desktop app must be installed per-machine to the golden image. (To learn more, see the Install or update the Teams desktop app on VDI section.) This ensures an efficient launch of the Teams app during a user session.
Using Teams in a non-persistent setup also requires a profile-caching manager, for efficient Teams runtime data synchronization. Efficient data synchronization ensures that the appropriate user-specific information (such as a user's data, profile, or settings) is cached during the user's session. Make sure data in these two folders are synched:
- C:UsersusernameAppDataLocalMicrosoftIdentityCache (%localAppdata%MicrosoftIdentityCache)
- C:UsersusernameAppDataRoamingMicrosoftTeams (%appdata%MicrosoftTeams)
Note
A roaming folder (or, if you are using folder redirection, a caching manager) is required to ensure that the Teams app has the runtime data and files required to run the application. This is necessary to mitigate network latency issues or network glitches, which would otherwise cause application errors and a slow experience due to unavailable data and files.
There are a variety of caching manager solutions available. For example, FSLogix. Consult your caching manager provider for specific configuration instructions.
Teams cached content exclusion list for non-persistent setup
Exclude the following from the Teams caching folder, %appdata%/Microsoft/Teams. Excluding these items helps reduce the user caching size to further optimize your non-persistent setup.
- .txt files
- Media-stack folder
- meeting-addinCache (%appdata%MicrosoftTeamsmeeting-addinCache)
Microsoft 365 Apps for enterprise considerations
Consider the following when you deploy Teams with Microsoft 365 Apps for enterprise on VDI.
New deployments of Teams through Microsoft 365 Apps for enterprise
Before you deploy Teams through Microsoft 365 Apps for enterprise, you must first uninstall any pre-existing Teams apps if they were deployed using per-machine installation.
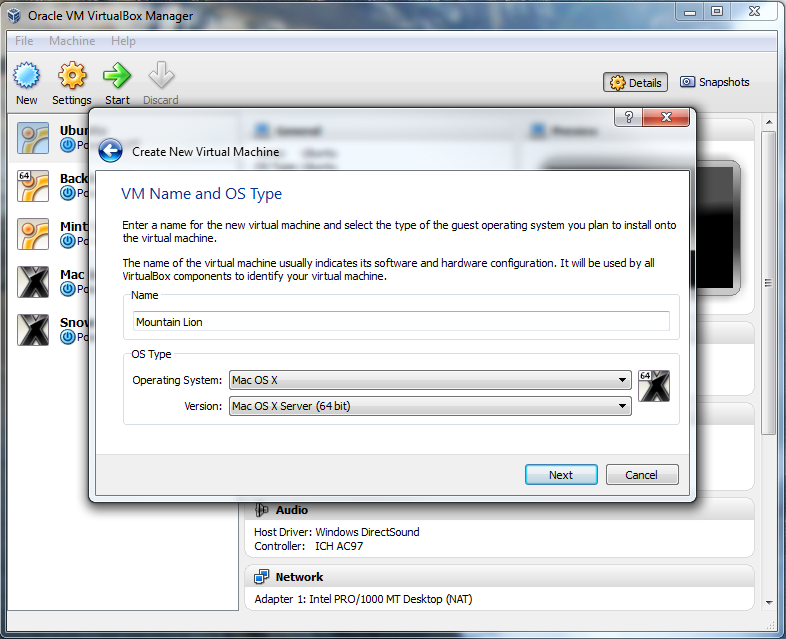
Teams through Microsoft 365 Apps for enterprise is installed per-user. To learn more, see the Install or update the Teams desktop app on VDI section.
Teams deployments through Microsoft 365 Apps for enterprise updates
Teams is also being added to existing installations of Microsoft 365 Apps for enterprise. Since Microsoft 365 Apps for enterprise installs Teams per-user only, see the Install or update the Teams desktop app on VDI section.
Using Teams with per-machine installation and Microsoft 365 Apps for enterprise
Microsoft 365 Apps for enterprise doesn't support per-machine installations of Teams. To use per-machine installation, you must exclude Teams from Microsoft 365 Apps for enterprise. See the Deploy the Teams desktop app to the VM and How to exclude Teams deployment through Microsoft 365 Apps for enterprise sections.
How to exclude Teams deployment through Microsoft 365 Apps for enterprise
To learn more about Teams and Microsoft 365 Apps for enterprise, see How to exclude Teams from new installations of Microsoft 365 Apps for enterprise and Use Group Policy to control the installation of Teams.
Deploy the Teams desktop app to the VM
Download the Teams MSI package that matches your VDI VM operating system using one of the following links:
Note
For government clouds, see Install Microsoft Teams using Microsoft Endpoint Configuration Manager for the download links to the MSI files.
The minimum version of the Teams desktop app that's required is version 1.3.00.4461. (PSTN hold isn't supported in earlier versions.)
Install the MSI to the VDI VM by running one of the following commands:
Per-user installation (default)
This process is the default installation, which installs Teams to the %AppData% user folder. At this point, the golden image setup is complete. Teams won't work properly with per-user installation on a non-persistent setup.
Per-machine installation
This process installs Teams to the Program Files (x86) folder on a 64-bit operating system and to the Program Files folder on a 32-bit operating system. At this point, the golden image setup is complete. Installing Teams per-machine is required for non-persistent setups.
The next interactive logon session starts Teams and asks for credentials.
Note
These examples also use the ALLUSERS=1 parameter. When you set this parameter, Teams Machine-Wide Installer appears in Programs and Features in Control Panel and in Apps & features in Windows Settings for all users of the computer. All users can then uninstall Teams if they have admin credentials.It's important to understand the difference between ALLUSERS=1 and ALLUSER=1. The ALLUSERS=1 parameter can be used in non-VDI and VDI environments, while the ALLUSER=1 parameter is used only in VDI environments to specify a per-machine installation.
Uninstall the MSI from the VDI VM. There are two ways to uninstall Teams.
PowerShell script: You can use this PowerShell script to uninstall Teams and remove the Teams folder for a user. Run the script for each user profile in which Teams was installed on the computer.
Command line: Run the following command.
This process uninstalls Teams from the Program Files (x86) folder or Program Files folder, depending on the operating system environment.
Teams on VDI performance considerations
There are a variety of virtualized setup configurations, each with a different focus for optimization. For example, a configuration might focus on user density. When planning, consider the following to help optimize your setup based on your organization's workload needs.

- Minimum requirement: Some workloads might require a setup using resources that are above the minimum requirements. For example, workloads for developers who use applications that demand more computing resources.
- Dependencies: These include dependencies on infrastructure, workload, and other environmental considerations outside the Teams desktop app.
- Disabled features on VDI: Teams disables GPU-intensive features for VDI, which can help improve transient CPU utilization. The following features are disabled:
- Teams CSS animation
- Giphy auto-start
Teams on VDI with calling and meetings
In addition to chat and collaboration, Teams on VDI with calling and meetings is available with supported virtualization provider platforms. Supported features are based on the WebRTC media stack and virtualization provider implementation. The following diagram provides an overview of the architecture.
Important
If you currently run Teams without AV optimization in VDI and you use features that are not supported yet for optimization (such as Give and take control when app sharing), you have to set virtualization provider policies to turn off Teams redirection. This means that Teams media sessions won't be optimized. For steps on how to set policies to turn off Teams redirection, contact your virtualization provider.
Network requirements
We recommend that you evaluate your environment to identify any risks and requirements that can influence your overall cloud voice and video deployment. Use the Skype for Business Network Assessment Tool to test whether your network is ready for Teams.
To learn more about how to prepare your network for Teams, see Prepare your organization's network for Teams.
Migrate from Skype for Business on VDI to Teams on VDI
If you're migrating from Skype for Business on VDI to Teams on VDI, besides the differences between the two applications, there are some differences when VDI is also implemented. Some capabilities that aren't currently supported in Teams VDI that are in Skype for Business VDI are as follows:
- Per-platform policy to disable some AV features in VDI
- Give and take control when app sharing
- Screen share from chat without audio
- Simultaneous video and screen sharing send and receive
Teams on Chrome browser versus Teams desktop app for VDI
Teams on Chrome browser doesn't provide a replacement for the Teams desktop app for VDI with AV optimization. The chat and collaboration experience works as expected. When media is needed, there are some experiences that might not meet user expectations on the Chrome browser:
- The audio and video streaming experience might not be optimal. Users might experiences delays or reduced quality.
- Device settings aren't available in browser settings.
- Device management is handled through the browser and requires multiple settings in browser site settings.
- Device settings might also need to be set in Windows device management.
Teams on VDI with chat and collaboration
If your organization wants to only use chat and collaboration features in Teams, you can set user-level policies to turn off calling and meeting functionality in Teams.
Set policies to turn off calling and meeting functionality
You can set policies by using the Microsoft Teams admin center or PowerShell. It might take some time (a few hours) for the policy changes to propagate. If you don't see changes for a given account immediately, try again in a few hours.
Calling polices: Teams includes the built-in DisallowCalling calling policy, in which all calling features are turned off. Assign the DisallowCalling policy to all users in your organization who use Teams in a virtualized environment.
Meeting policies: Teams includes the built-in AllOff meeting policy, in which all meeting features are turned off. Assign the AllOff policy to all users in your organization who use Teams in a virtualized environment.
Assign policies using the Microsoft Teams admin center
To assign the DisallowCalling calling policy and the AllOff meeting policy to a user:
- In the left navigation of the Microsoft Teams admin center, go to Users.
- Select the user by clicking to the left of the user name, and then click Edit settings.
- Do the following:
- Under Calling policy, click DisallowCalling.
- Under Meeting policy, click AllOff.
- Click Apply.
To assign a policy to multiple users at a time:
- In the left navigation of the Microsoft Teams admin center, go to Users, and then search for the users or filter the view to show the users you want.
- In the ✓ (check mark) column, select the users. To select all users, click the ✓ (check mark) at the top of the table.
- Click Edit settings, make the changes that you want, and then click Apply.
Or, you can also do the following:
- In the left navigation of the Microsoft Teams admin center, go to the policy you want to assign. For example:
- Go to Voice > Calling policies, and then click DisallowCalling.
- Go to Meetings > Meeting policies, and then click AllOff.
- Select Manage users.
- In the Manage users pane, search for the user by display name or by user name, select the name, and then click Add. Repeat this step for each user that you want to add.
- When you're finished adding users, click Save.
Assign policies using PowerShell
The following example shows how to use the Grant-CsTeamsCallingPolicy to assign the DisallowCalling calling policy to a user.
To learn more about using PowerShell to manage calling policies, see Set-CsTeamsCallingPolicy.
Citrix Vdi Mac Os X
The following example shows how to use the Grant-CsTeamsMeetingPolicy to assign the AllOff meeting policy to a user.
Virtualize Mac Os
To learn more about using PowerShell to manage meeting policies, see Set-CsTeamsMeetingPolicy.
Migrate Teams on VDI with chat and collaboration to optimize Teams with calling and meetings
If you have an existing implementation of Teams on VDI with chat and collaboration in which you had set user-level policies to turn off calling and meeting functionality, and you're migrating to Teams with AV optimization, you must set policies to turn on calling and meeting functionality for those Teams on VDI users.
Set policies to turn on calling and meeting functionality
You can use the Microsoft Teams admin center or PowerShell to set and assign calling and meeting policies to your users. It can take some time (a few hours) for policy changes to propagate. If you don't see changes for a given account immediately, try again after a few hours.
Calling polices: Calling policies in Teams control which calling features are available to users. Teams includes the built-in AllowCalling calling policy, in which all calling features are turned on. To turn on all calling features, assign the AllowCalling policy. Or, create a custom calling policy to turn on the calling features that you want and assign it to users.
Meeting policies: Meeting policies in Teams control the types of meetings that users can create and the features that are available to meeting participants that are scheduled by users in your organization. Teams includes the built-in AllOn meeting policy, in which all meeting features are turned on. To turn on all meeting features, assign the AllOn policy. Or, create a custom meeting policy to turn on the meeting features that you want and assign it users.
Assign policies using the Microsoft Teams admin center
To assign the AllowCalling calling policy and the AllOn meeting policy to a user: Filedrop android.
- In the left navigation of the Microsoft Teams admin center, go to Users.
- Select the user by clicking to the left of the user name, and then click Edit settings.
- Do the following:
- Under Calling policy, click AllowCalling.
- Under Meeting policy, click AllOn.
- Click Apply.
To assign a policy to multiple users at a time:
- In the left navigation of the Microsoft Teams admin center, go to Users, and then search for the users or filter the view to show the users you want.
- In the ✓ (check mark) column, select the users. To select all users, click the ✓ (check mark) at the top of the table.
- Click Edit settings, make the changes that you want, and then click Apply.
Or, you can also do the following:
- In the left navigation of the Microsoft Teams admin center, go to the policy you want to assign. For example:
- Go to Voice > Calling policies, and then click AllowCalling.
- Go to Meetings > Meeting policies, and then click AllOn.
- Select Manage users.
- In the Manage users pane, search for the user by display name or by user name, select the name, and then click Add. Repeat this step for each user that you want to add.
- When you're finished adding users, click Save.
Assign policies using PowerShell
The following example shows how to use the Grant-CsTeamsCallingPolicy to assign the AllowCalling calling policy to a user.
To learn more about using PowerShell to manage calling policies, see Set-CsTeamsCallingPolicy.
The following example shows how to use the Grant-CsTeamsMeetingPolicy to assign the AllOn meeting policy to a user.
To learn more about using PowerShell to manage meeting policies, see Set-CsTeamsMeetingPolicy.
Control fallback mode in Teams
When users connect from an unsupported endpoint, the users are in fallback mode, in which AV isn't optimized. You can disable or enable fallback mode by setting one of the following registry DWORD values:
- HKEY_LOCAL_MACHINESOFTWAREMicrosoftTeamsDisableFallback
- HKEY_CURRENT_USERSOFTWAREMicrosoftOfficeTeamsDisableFallback
To disable fallback mode, set the value to 1. To enable audio only, set the value to 2. If the value isn't present or is set to 0 (zero), fallback mode is enabled.
Mount Vdi Disk Mac
This feature is available in Teams version 1.3.00.13565 and later.
Known issues and limitations
Client deployment, installation, and setup
- With per-machine installation, Teams on VDI isn't automatically updated in the way that non-VDI Teams clients are. You have to update the VM image by installing a new MSI as described in the Install or update the Teams desktop app on VDI section. You must uninstall the current version to update to a newer version.
- In Citrix environments, if the user disconnects from the Virtual Machine while Teams is running, Teams updates can result in the user to be in a non-optimized state for AV when they reconnect. We recommend that users quit Teams before they disconnect from Citrix Virtual Machine to avoid this scenario.
- Teams should be deployed either per user or per machine. Deployment of Teams for concurrent per user and per machine is not supported. To migrate from either per machine or per user to one of these modes, follow the uninstall procedure and redeploy to either mode.
- Windows Virtual Desktop and VMware don't support MacOS and Linux-based clients at this time.
Calling and meetings
The following calling and meeting features are not supported:
- Any multi-window functionality like the new meeting experiences or any functionality that comes with the new meeting experience
- Enhanced emergency services
- HID buttons and LED controls between the Teams app and devices
- Background blur and effects
- Broadcast and live event producer and presenter roles
- Location-Based Routing (LBR)
- Call park
- Call queue
- Shared system audio/computer sound
- Media bypass for Direct Routing
- Zoom control
Note
We're working on adding calling and meeting features that are currently only available in non-VDI environments. These might include more admin control over quality, additional screen sharing scenarios, and advanced features recently added to Teams. Contact your Teams representative to learn more about upcoming features.
The following are known issues and limitations for calling and meetings:
- Interoperability with Skype for Business is limited to audio calls; there is no video modality.
- Only a single incoming video stream is supported in meetings or group calls. When multiple people send video, only the dominant speaker's video is shown at any given time.
- Incoming and outgoing video stream resolution is limited to 720p resolution. This is a WebRTC limitation.
- Only one video stream from an incoming camera or screen share stream is supported. When there's an incoming screen share, that screen share is shown, instead of the video of the dominant speaker.
- Teams doesn't switch to use the last audio device that a user selected, if the device is disconnected, and then reconnected.
- Outgoing screen sharing:
- Application sharing is not supported.
- Give control and take control:
- Not supported during a screen sharing or application sharing session.
- Supported during a PowerPoint sharing session.
- Citrix-only limitations
- When screen sharing in a multi-monitor setup, only the main monitor is shared.
- High DPI scaling on CWA is not supported.
For Teams known issues that aren't related to VDI, see Support Teams in your organization.
Troubleshooting
Troubleshoot Citrix components
Teams crashes or the Teams sign in screen is blank
This is a known issue with Citrix VDA versions 1906 and 1909. To work around this issue, add the following registry DWORD value, and set it to 204 (hexadecimal).
HKEY_LOCAL_MACHINESOFTWARECitrixCtxHookAppInit_DllsSfrHookTeams.exe
Then, restart VDA. To learn more, see this Citrix support article, Troubleshooting HDX optimization for Teams.
Related topics

